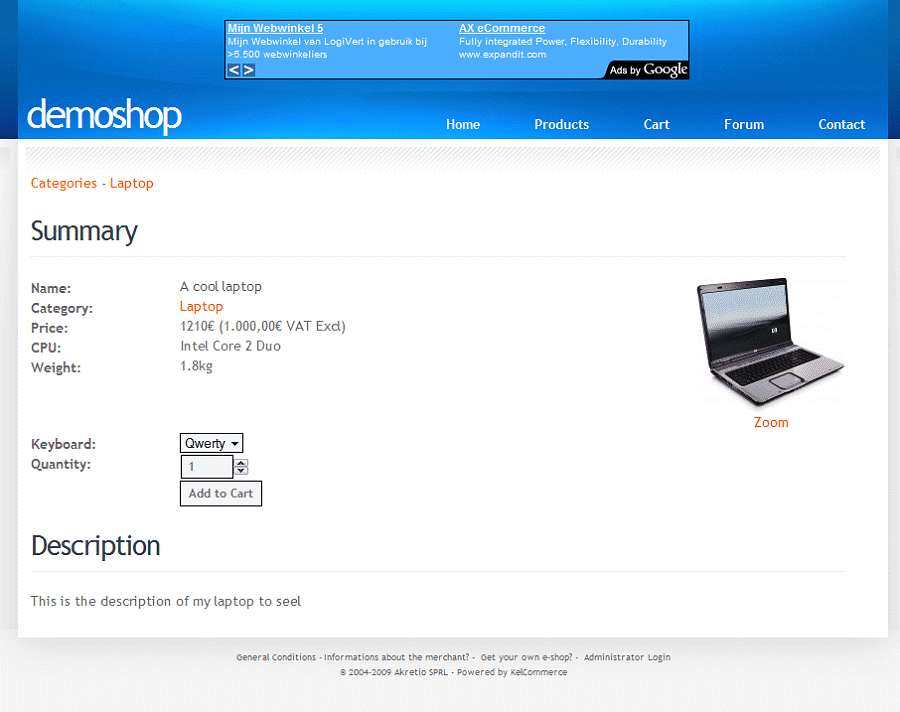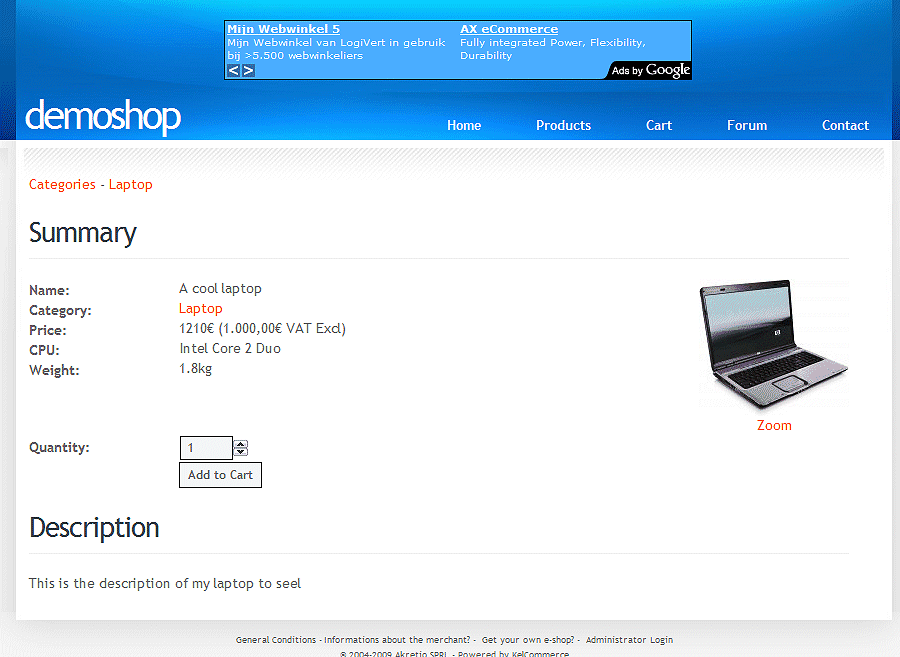
To begin, open the "Products", "Add", "Options."
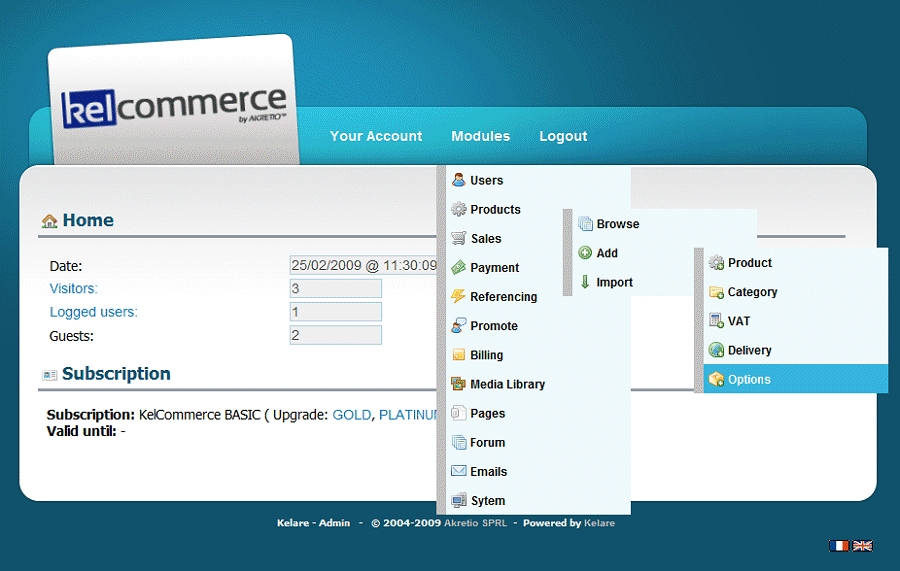
We can now add an option specifying its name, its type and possibly its values. To understand how the options are working, we advise you to experiment for yourself to see the possibilities.
As the type of option, you can have a date, time, text (an open field), a checkbox, number, date and time or last but not least a list. In our example we will use the drop-down list, the only one that uses the values below.

Fill the option name, type, and some values.
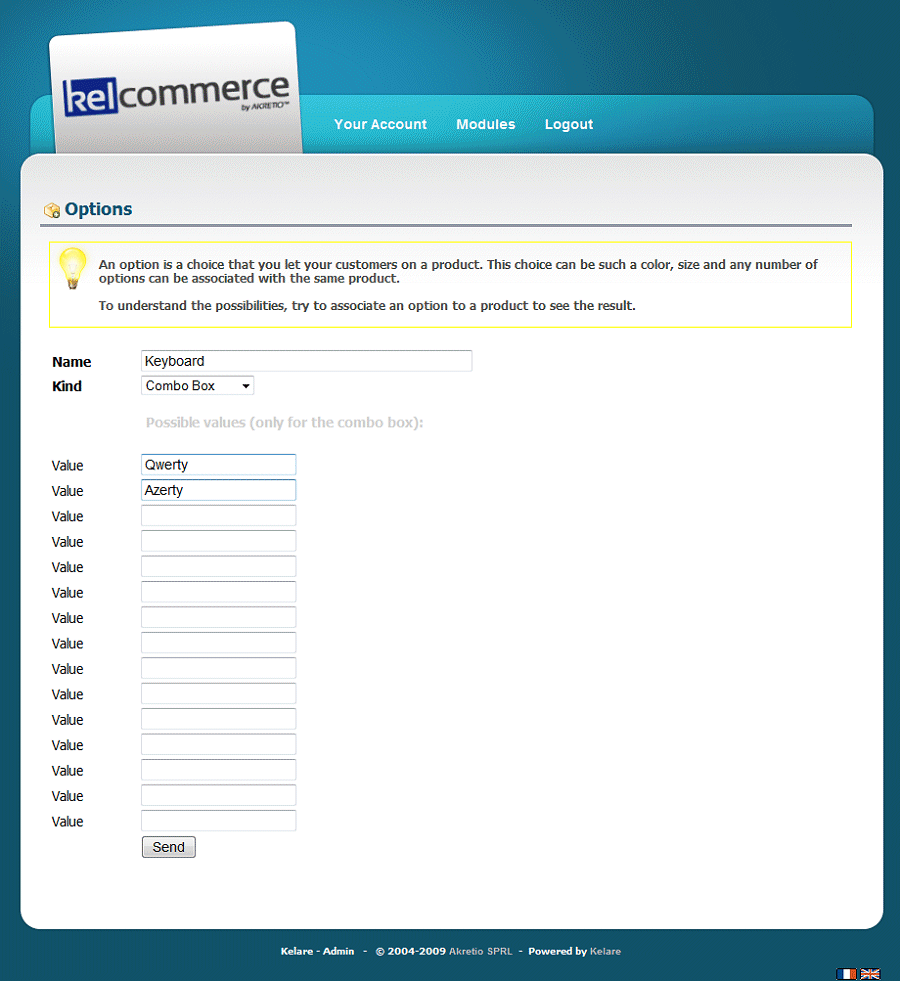
We return now to the product details to select the new option at the bottom of the page. Then you click on the Add button.
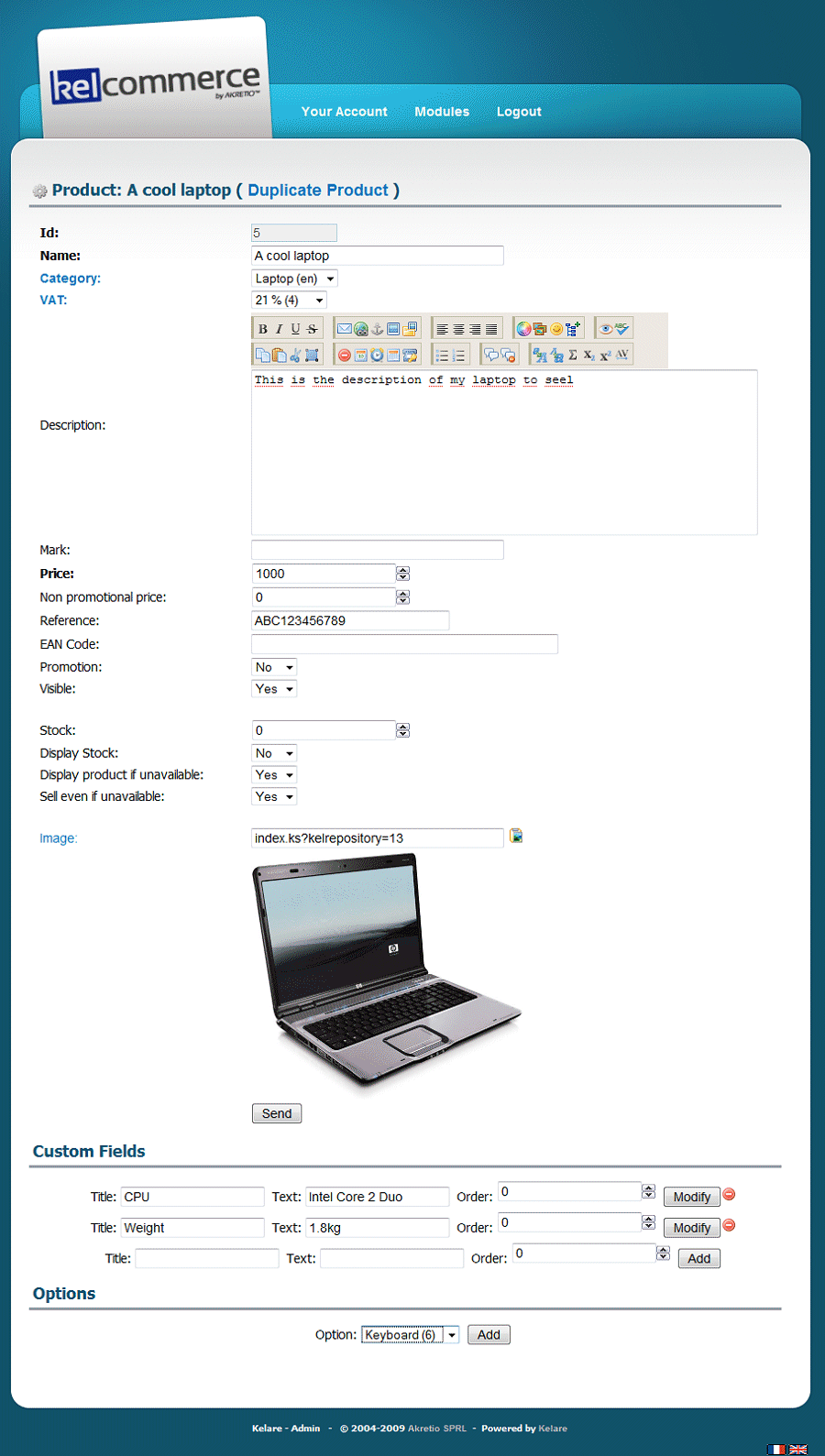
Our new keyboard option is now on the product page and will be at all stages of the order!